Es gibt leider hin und wieder Probleme mit File Level Restores, sodass der Dell EMC NetWorker nicht in der Lage ist, korrekt aufzuräumen. Die Folgen sind vielfältig, angefangen damit, dass für die Ziel-VM keine Backups oder Restores mehr funktionieren, bis hin zu der Tatsache, dass die Data Domain den NFS Share mit den Daten weiter bereitstellen muss, auch wenn die Backups vielleicht schon abgelaufen sind.
Dann wird es Zeit, selbst Hand anzulegen und manuell aufzuräumen.
Dafür benötigt man Zugang zum vCenter mit entsprechenden Berechtigungen, um Festplatten von VMs zu entfernen und um die benutzerdefinierten Attribute von VMs zu editieren.
Und für die Data Domain benötigt man einen Benutzer (z.B. der sysadmin), welcher NFS Exports löschen darf.
Die Aufräumaktion beginnt im vCenter. Dort wechselt man zu der betroffenen VM, führt einen Rechtsklick auf diese durch und wählt “Einstellungen bearbeiten.”
Die Screenshots stammen aus dem Flash-vCenter. Im HTML5 vCenter sieht dies aber ähnlich aus. Zumindest derzeit ist aber die Empfehlung, das Flash vCenter dafür zu nutzen, weil das HTML5-vCenter eine Sache nicht kann, bzw. nicht macht (Stand vSphere 6.7). Auf diesen Punkt gehe ich später an der entsprechenden Stelle genauer ein. Sollte man das Flash-vCenter nicht mehr nutzen können, müsste man dies über die PowerShell machen.
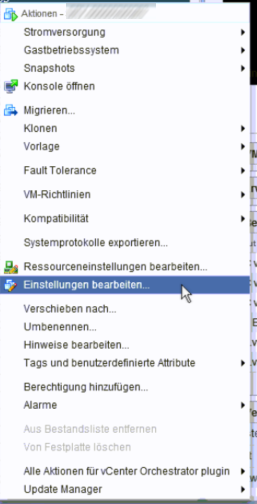
Es erscheint ein neues Fenster, in dem man die Komponenten der VM sehen kann, u.a. auch die Festplatten.
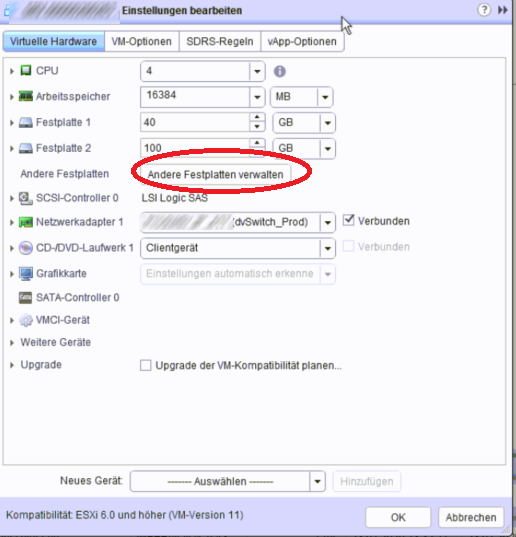
Hat die VM mehr als zwei Festplatten, werden in diesem Fenster jedoch nur zwei angezeigt. Dafür erscheint dann ein “Andere Festplatten verwalten”-Button.
In meinem Fall hat die VM zwei Festplatten, also durch den Restore jetzt vier.
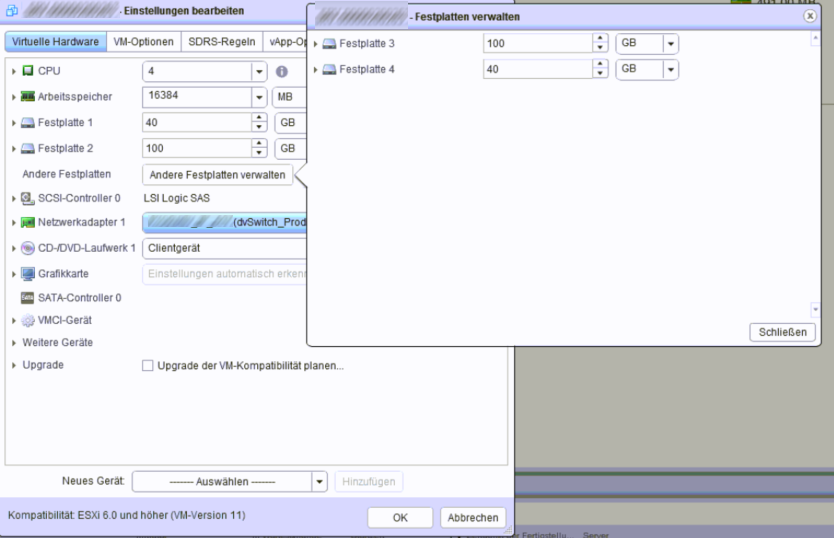
Um sicherzugehen, dass man nicht doch aus Versehen eine falsche Platte löscht, sollte man sich auf jeden Fall anschauen, woher die Festplatte stammt. Dazu klickt man auf den kleinen Pfeil vor der Festplatte, woraufhin Informationen eingeblendet werden.
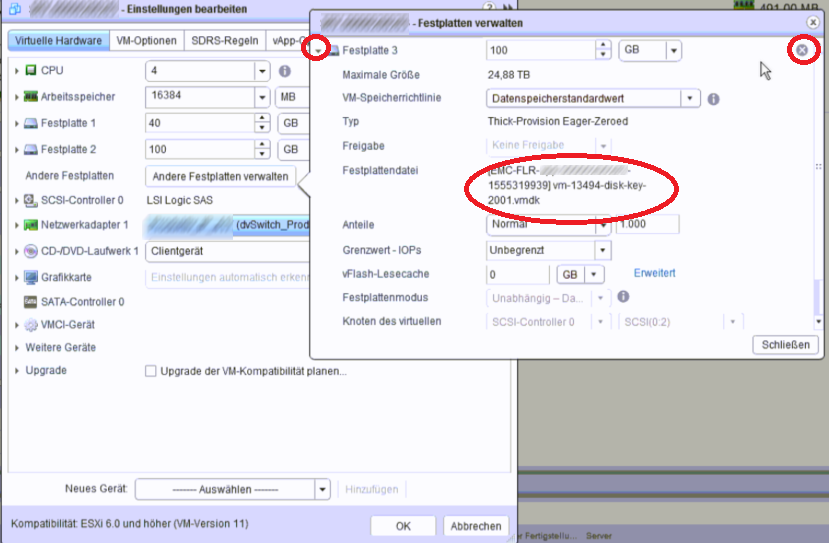
Die Festplattendatei muss von einem EMC-FLR-Datastore stammen. Ist dies der Fall, klickt man rechts neben dem Namen & den Größenangaben auf das “x”. Anschließend wird die Festplatte farbig markiert und es erscheint der Schriftzug “Das Gerät wird entfernt.” Das Häkchen bei “Dateien aus dem Datenspeicher löschen” kann man setzen, ist aber nicht nötig.
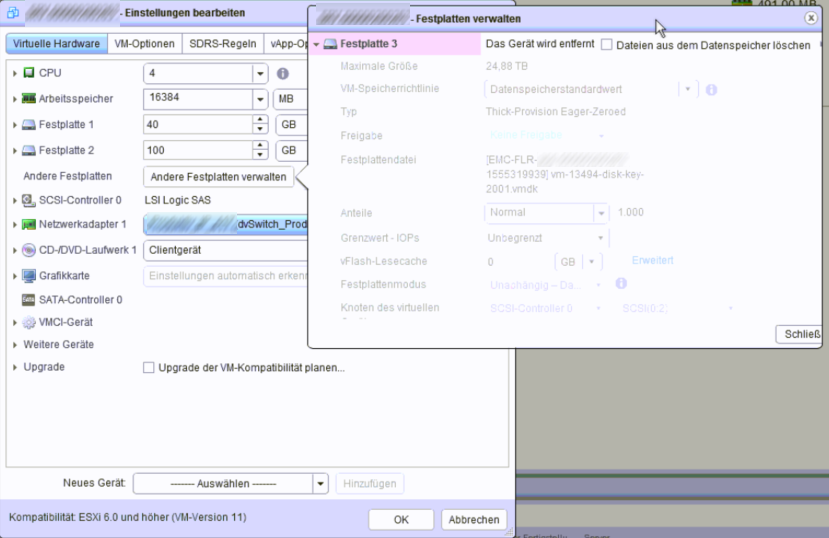
Das gleiche Spiel wiederholt man nun auch bei allen weiteren Festplatten. In meinem Fall also nur noch die Festplatte 4.
Hier sei angemerkt, dass sich das “x” ab der zweiten Festplatte leider zu ca. 3/4 außerhalb des Fensters befindet und man ganz am rechten Rand den übriggebliebenen Pixel treffen muss…
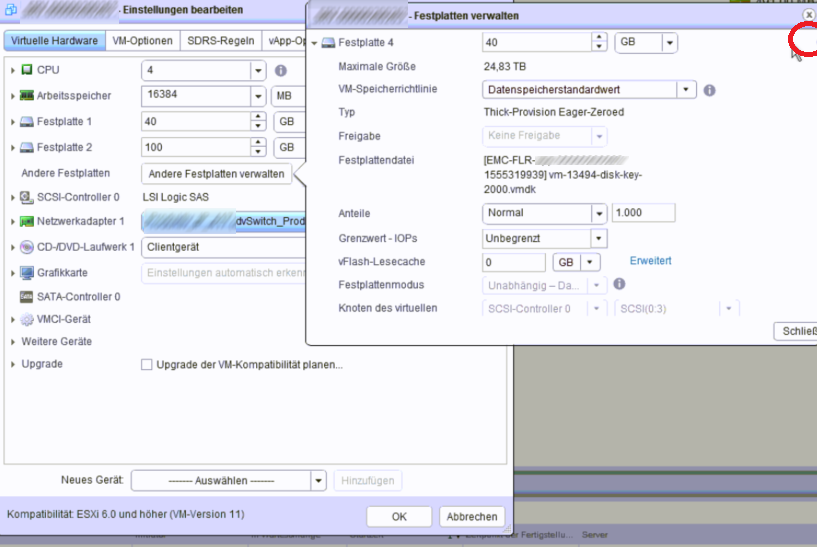
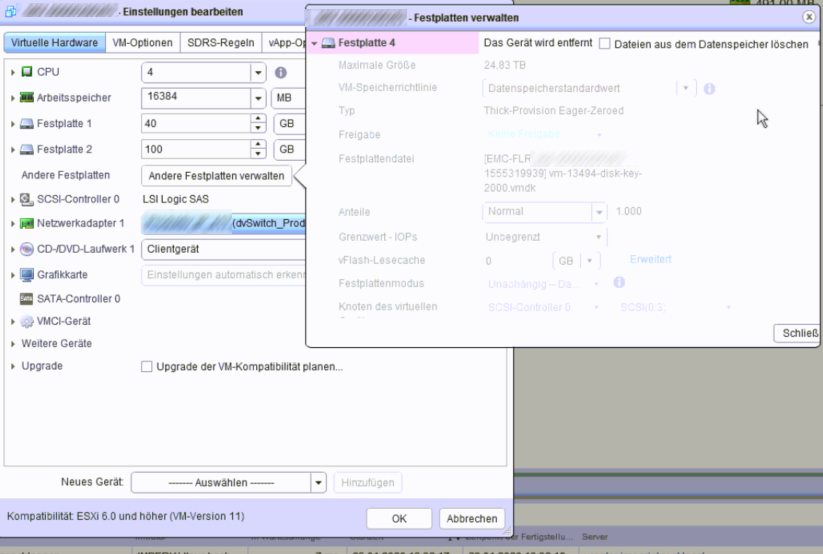
Sobald man auf diesem Weg alle Festplatten markiert hat, kann man im “Festplatten verwalten”-Fenster auf “Schließen” klicken und das “Einstellungen bearbeiten”-Fenster dann mit einem Klick auf “OK” verlassen. Dadurch werden die Festplatten auch schon entfernt. Bei den laufenden Aufgaben sollte man dies auch sehen können. Sobald diese Aufgabe abgeschlossen ist, kann man mit dem nächsten Schritt fortfahren.
Während eine vProxy Aktion läuft (egal ob Backup oder Restore), wird die betroffene VM sperrt, sodass keine weitere vProxy Aktion durchgeführt werden kann, solange die aktuelle Aktion noch läuft. Wir haben natürlich gerade das Problem, dass NetWorker nicht mehr von alleine aufräumt, also wird die VM auch nicht wieder entsperrt. Daher muss man sie selbst entsperren.
Nach einem Rechtsklick auf die betroffene VM wählt man “Tags und benutzerdefinierte Attribute” und dann “Benutzerdefinierte Attribute bearbeiten…”.
Dies ist der Punkt, für den man das Flash-vCenter braucht. Das HTML5 vCenter speichert die hier durchgeführten Änderungen nämlich nicht.
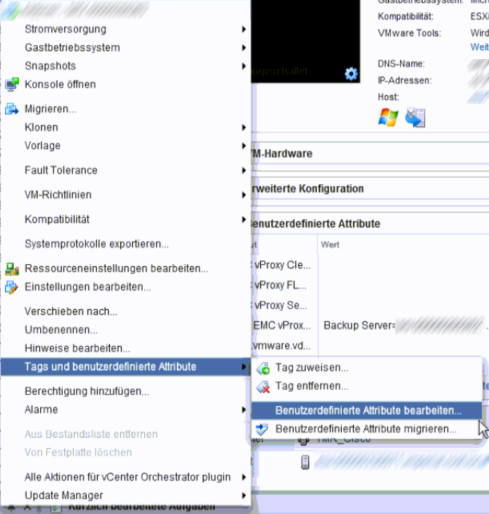
In dem sich öffnenden Fenster findet man eine Übersicht über die benutzerdefinierten Attribute der VM. Interessant sind die Attribute “EMC vProxy FLR Session” und “EMC vProxy Session”.
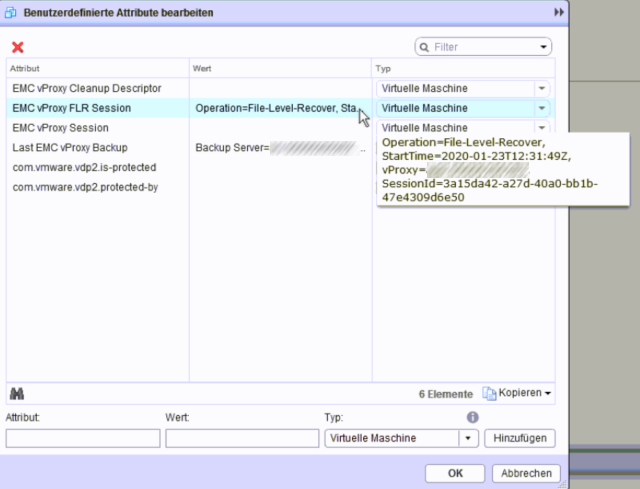
Sollte sich in einem (oder in beiden) ein Wert befinden, klickt man auf den entsprechenden Wert und löscht ihn einfach komplett.
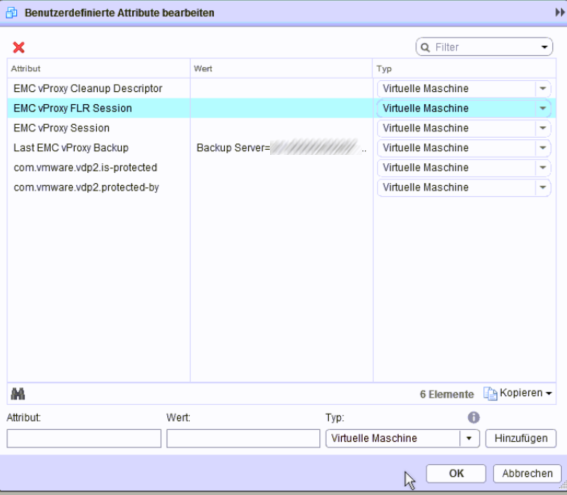
Nach einem Klick auf “OK” ist die VM wieder entsperrt.
Jetzt wechselt man im vCenter auf die Datenspeicher-Ansicht. Alternativ können wir auch den ESXi-Host auswählen, auf dem die VM liegt und dort auf Datenspeicher gehen.
Bei den Datenspeichern sollte dort ein “EMC-FLR-vProxyName-Zahlen” Datenspeicher stehen. Nach einem Rechtsklick auf diesen wählt man aus dem Menü den Punkt “Datenspeicher unmounten”.
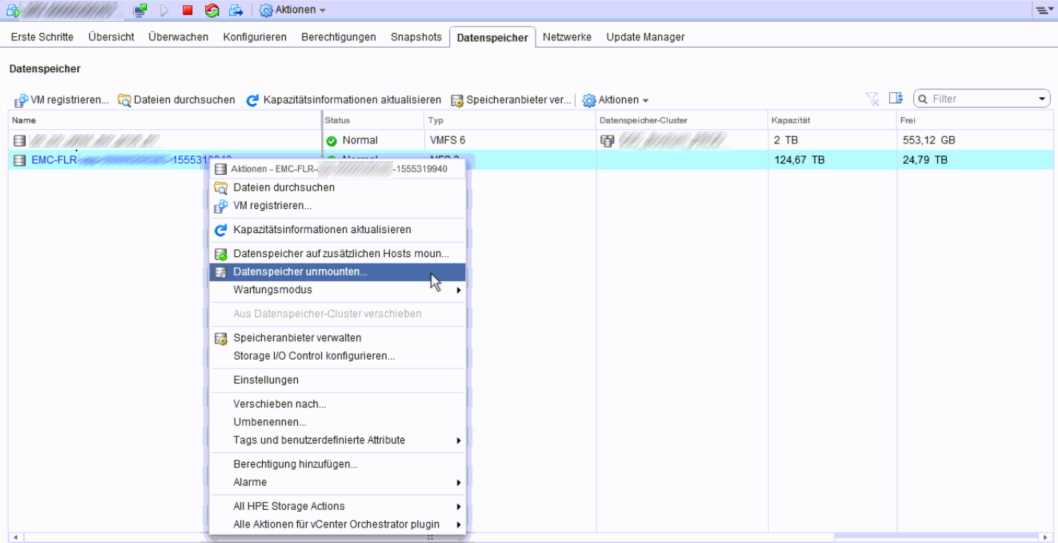
Daraufhin öffnet sich ein Fenster, in dem man vor dem ESXi-Host, an dem der Datenspeicher gemountet ist (also im Normalfall genau ein Host), ein Häkchen setzt und das Fenster dann durch einen Klick auf “OK” schließt, woraufhin der Datenspeicher auch verschwindet.
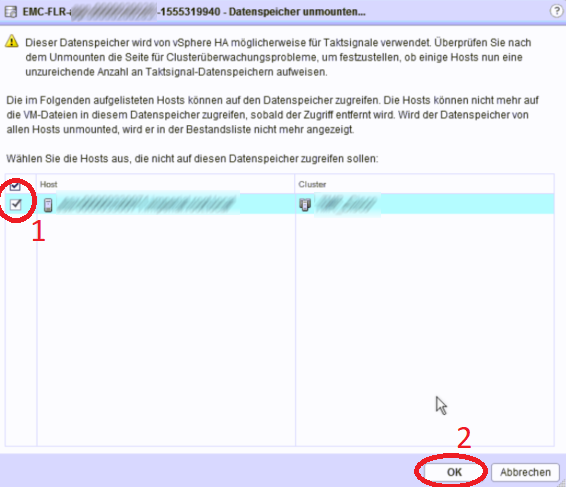
Fast geschafft! Jetzt wechseln man noch zur Data Domain Web-Oberfläche. Sollte man mehrere Data Domains haben, muss man hier natürlich im Vorfeld wissen, von welcher Data Domain der Datenspeicher kommt. Beim Aufsetzen des Restores sollte ersichtlich sein, von welcher Data Domain die Daten kommen.
Dort geht man zu “Protocols -> NFS”. Bei den Exports sollte man einen Eintrag mit einem ziemlich langen Namen finden. In dem Namen kommt auch der Name des vProxies vor. Daher lässt sich relativ schnell feststellen, dass es sich um diesen Export handelt.
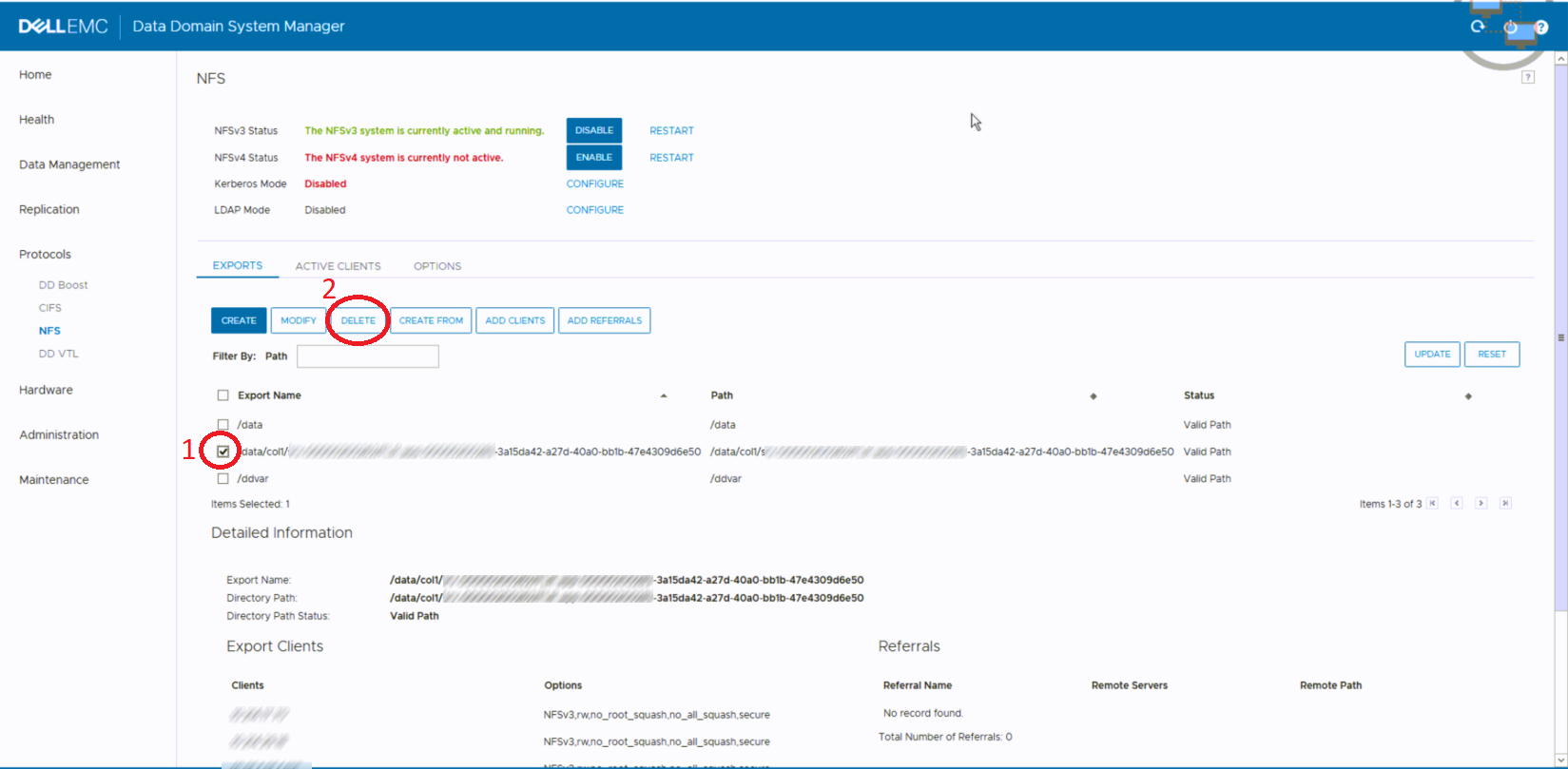
Man setzt das Häkchen vor diesem einen Export (Achtung: Sichergehen, dass auch wirklich nur dieses eine Häkchen gesetzt ist!) und dann klickt man auf “DELETE”. Es öffnet sich ein neues Fenster, in dem man dies noch einmal bestätigen muss. Nach einen Klick auf “OK” ist auch der NFS Export weg.
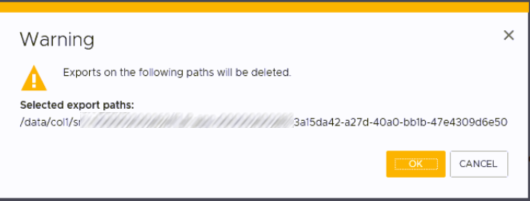
Geschafft!

Seit 2006 bin ich im Data Protection Bereich tätig und habe über die Jahre Erfahrungen mit diversen Produkten sammeln können. Darunter NetBackup, Avamar und natürlich vor allem NetWorker. Mit NetWorker habe ich seit meiner Ausbildung zum Fachinformatiker – Fachrichtung Anwendungsentwicklung – zu tun und habe mich auch auf diesen spezialisiert – vor allem in Kombination mit der Data Domain als Backup Storage. Darüber hinaus programmiere ich gerne in der Sprache Perl, sei es nun beruflich oder privat.
